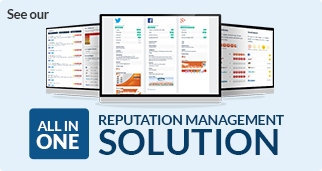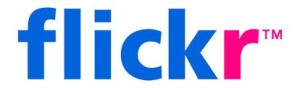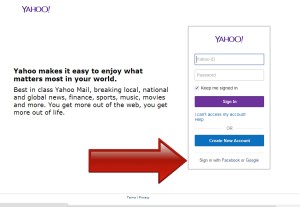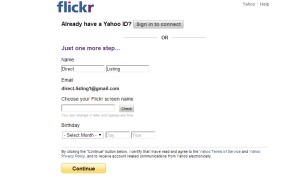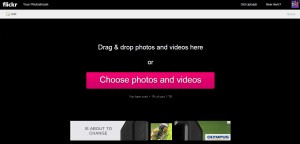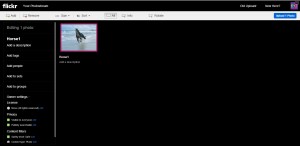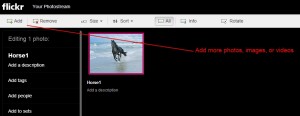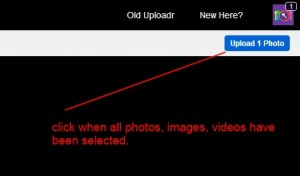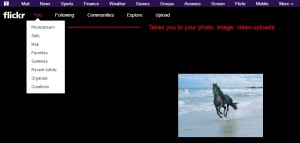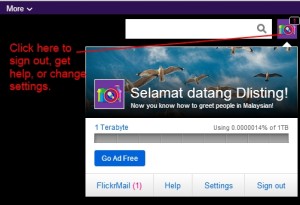Flickr is an online photo/image storage site
- Click on the above link.
- You will first need to register for an account with Flickr.
- When clicking the pink sign up button, you will be directed to the Yahoo email log in page. You can use either a yahoo account, or your Facebook, or a gmail account to continue. If you do not have one of these, you will need to create one of them to continue.
- Once you have signed in to either your Yahoo, Gmail, or Facebook account, a window will pop up (see image below) with some information that has been automatically populated. Fill in and/or edit information, the click “continue.”
- Once you are successfully logged in, you will be on the Flickr homepage. To proceed with uploading photos or images, click the “upload” link at the top of the page. (see image below).
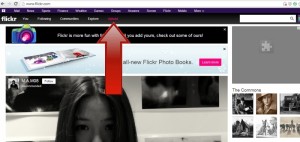
- The next screen gives you a couple of options to upload videos, images, or photos. You can drag & drop into the screen, or click the “choose photos and videos”. For this “how to” we will be clicking the latter option as there are many people unfamiliar with drag & drop. (see image below)
- On clicking the “Choose photos and videos” option, a box will open on your own computer to enable you to locate any images, photos, or videos that you wish to upload. Simply click on the image you wish to upload.
- The next screen will show a thumbnail of your image. You now have the ability to add a description to your image, as well as other options such as tagging, adding other people, add to sets, and add to groups. There are also settings options based on whether some photos can be seen publicly, or privately. (see image below)
- You can also add more photos, images, or videos from this page by clicking “add” (see image below), delete images, re-size, and rotate.
- Once you have uploaded all the images, photos, and/or videos required, click the “Upload (x) photos” button. (see image below)
- These images etc, will now appear in your photostream. To get to your photos at any time, simply log in to your Flickr account and place your mouse over the link that says “You”. A drop box appears with various options. The top option is “photostream” which is where you access your photos. (see image below)
- Once you have clicked the Photostream option, you will be taken to a page showing your uploads.
- When in your photostream, there are various options on the bottom right of the screen. To get the live URL or the HTML/BBC code, click on the icon as indicated in the image below.
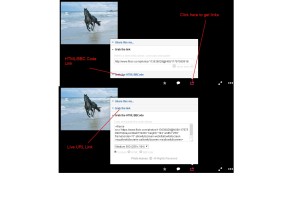
- Simply copy and paste the required links in to the article, blog, or directory you are working on. To sign out, access more help, or change profile settings, click on the rainbow colored camera located on the top right hand side of the page. (see image below)